PRINTEN
Alles over het printen op school.
My-print/Printopdracht
- Ga naar My-print.summacollege.nl.
- Log vervolgens in via Surfconext
Scroll naar onder en kies voor Doorgaan naar RicohMyPrint – Summa College
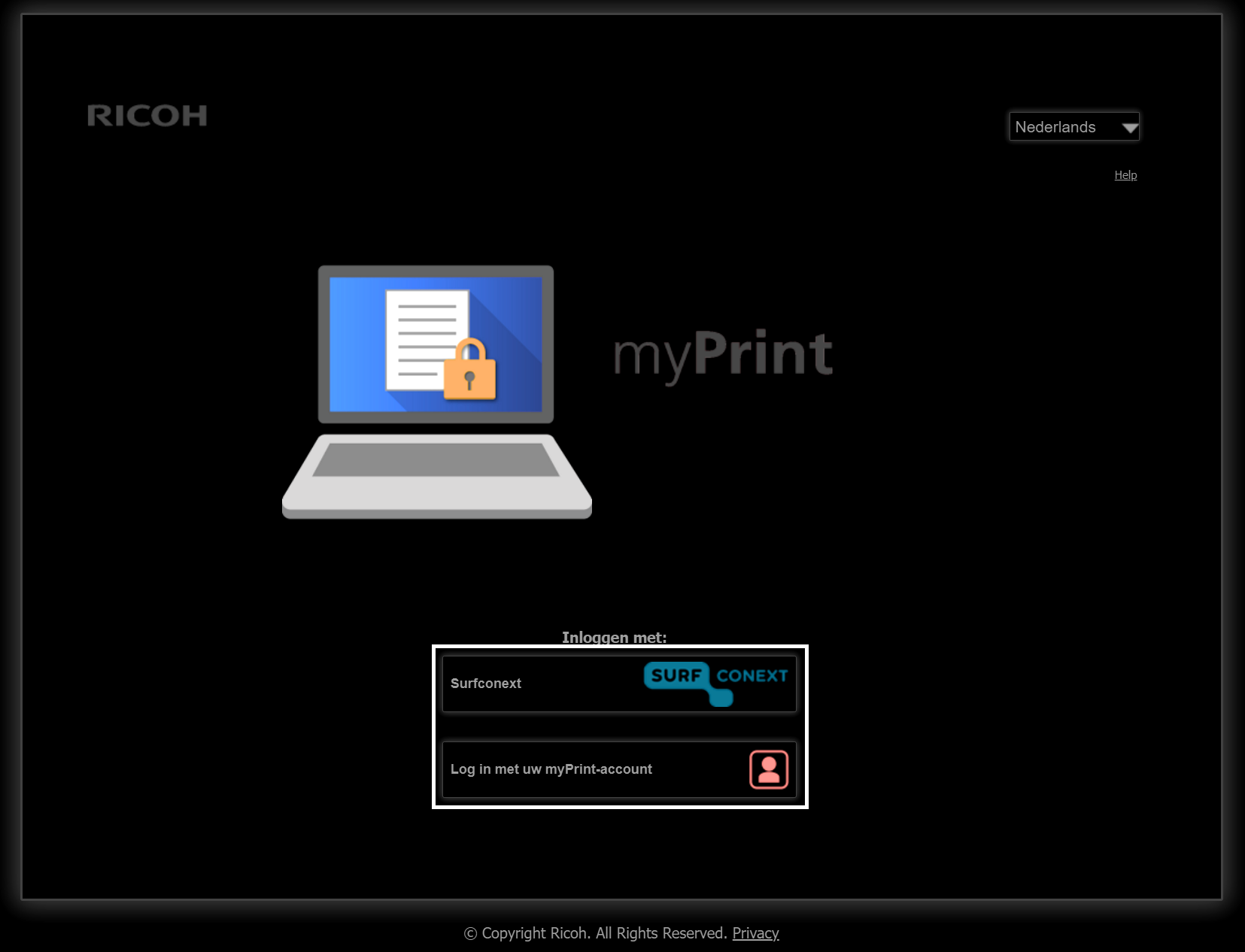
- Eenmaal ingelogd heb je twee mogelijkheden:
– Direct printen via de online omgeving, bestanden uploaden en vervolgens printen. (wil je dit? ga dan door naar stap 2)
– Printer installeren, zodat je direct vanaf je computer kunt printen. (zie stap 3).png)
Printopdracht via My-print omgeving
- Ga naar My-print.summacollege.nl.
- Log vervolgens in via Surfconext
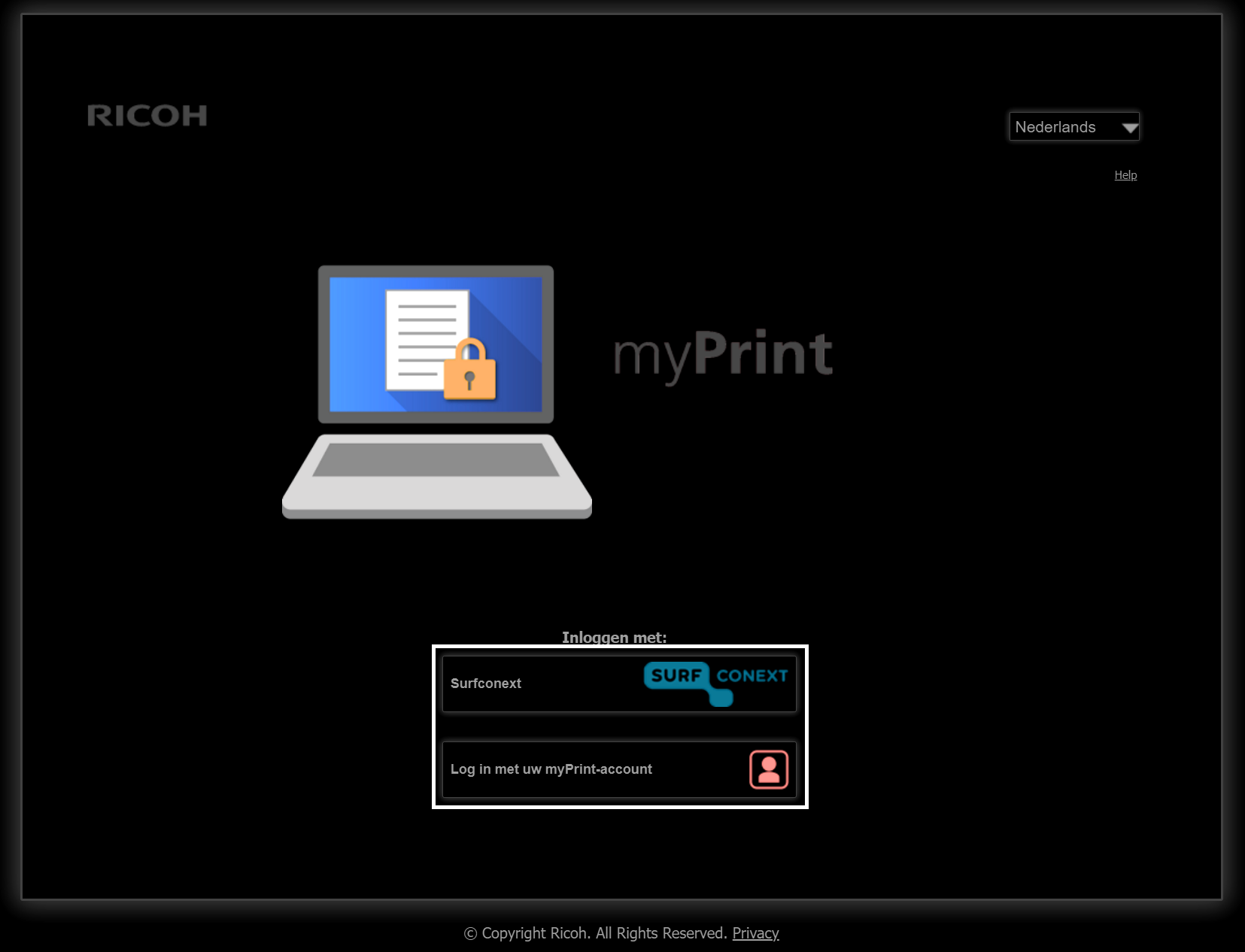
- Via de webomgeving van My-print printen:
Kies voor selecteer en upload het bestand, vervolgens klik je op printen.
Je ontvangt daarna een mail met een pincode die je nodig hebt om de printopdracht uit te kunnen printen.
(mail niet ontvangen? check je spambox).png)
- Inloggen via Surfconext op My-print.summacollege.nl.
- Klik onderaan op Printer installeren en open het bestand wat gedownload is.
.png)
- Volg de stappen.
- De printer is nu geïnstalleerd.
- Voeg je persoonlijke myPrint-ID toe, klik op het oogje en kopieer de code.
.png)
- Als je nu bijv. in Word gaat kijken zie je de printer staan “Myprint”. Nu kun je printopdrachten vanaf je laptop sturen.
.png)
Er zijn drie manieren om in te loggen op de printer:
- Handmatig met bijv. ps123456@summacollege.nl / wachtwoord.
- Via de WAVE ID app (alleen mogelijk op de nieuwe printers!)
- Met een pasje die een RIFD chip bevat. (alleen mogelijk op de nieuwe printers!)
Gebruik van de WAVE ID app om in te loggen op de printers:
- Download en installeer de WAVE ID Mobile app vanuit de App Store (iOS/Android)
- Ga voor de RICOH printer staan
- Zorg dat Bluetooth en GPS zijn ingeschakeld op je telefoon
- Open de WAVE ID Mobile app
- Bij de vraag voor toegang tot foto’s en media kies je “Weigeren”
- Druk op de witte balk bovenin het scherm waar “WAVE ID” staat
- Bij toegang tot locatie geef je aan “Tijdens gebruik van de app”
- Je hoort nu een geluidje uit de printer komen en er verschijnt een loginscherm op het display van de printer
- Registreer jezelf met jouw gebruikersnaam [PS-nummer] en wachtwoord
- Bij “Wilt u de niet-geauthentiseerde kaart registreren?” kies je OK
- Registratie voltooid
- Nu kun je stap 6 herhalen om in/uit te loggen bij de printen.
- Je hoeft jouw mobiele telefoon niet op de lezer te leggen.
Instructie koppelen pasje of batch met RFID chip
- Plaats de kaart met RFID chip op de paslezer van de printer
- Registreer jezelf met jouw gebruikersnaam [PS-nummer] en wachtwoord
- Bij “Wilt u de niet-geauthentiseerde kaart registreren?” kies je OK
- Registratie voltooid
Eenmaal een printopdracht gegeven kun je nu jouw opdrachten gaan printen.
- Log in op de printer met een van de gewenste methodes die je in stap 3 hebt kunnen lezen.
- Klik vervolgens op het scherm op “Printen” en je ziet jouw opdrachten staan.
